You can do this by typing in the default IP Address 192.168.0.1 into your web browser’s address bar and hitting enter on your keyboard. This will bring up a window that asks for a username and password, which are both “admin” without quotes. Type these in and click OK or press Enter on your keyboard again, then you should be logged in!
Tenda W300D Router Login and Password:
| Default username | admin |
| Default Password | admin |
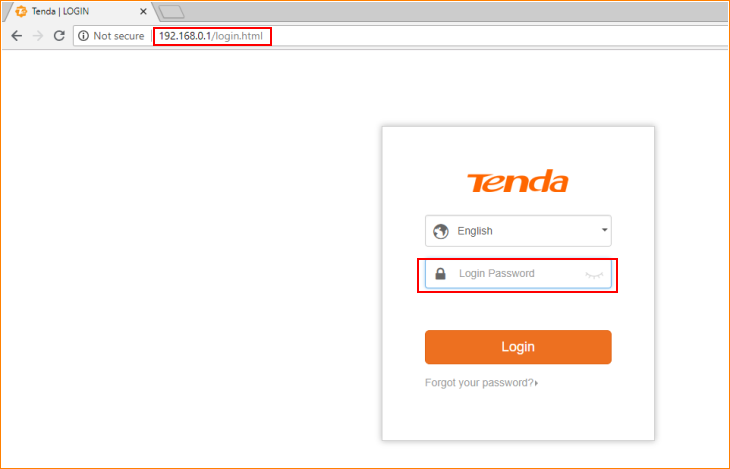
How To Reset Your Tenda Router’s Default Settings
- Perform a factory reset on the device by pressing the reset button (hole in one corner of the unit) using a paperclip, then wait for about 30 seconds.
- Remove power from your Tenda router, wait 5 minutes, then plug it back in again and power it back on.
- You should now be able to access the Tenda router again once you’ve done this!
- If nothing seems to work after trying these steps, you might need to upgrade your firmware. First, head over to the official TP-LINK website by clicking here , then click on “Router Upgrade” under Downloads
How To Change The SSID And Wireless Password For My Wireless Router
To change the wireless name, SSID, or password on your Tenda router, follow these instructions:
1) Open any internet browser and type “192.168.1.1” (without quotations) into the address bar.
2) Click “Guest Portal” on the upper-left corner of the screen that appears, then click “Home Network Security” underneath this option.
3) Click the “Change Wireless Settings” button to expand this section of your screen.
4) Enter a new wireless name in the box that says “Wireless Name”, enter a new SSID in the box that says “What is Wireless ID?”, and enter a new Wi-Fi security key in the box that says “What is Wireless Password?” (the default password for this option is usually “password”).
5) Scroll to the bottom of this page and click “Save & Reboot,” then wait about 10 minutes for your device to reboot so that it can take effect. Note: your username will not change, but you should still follow this guide to change your username if you ever need to.
How To Set Up a Static IP Address On Your Computer Or Device
In order to set up a static IP address on your computer or device, you need a wireless router with a wired connection. You also need the serial number of the device you want to have a static IP address.
1) Plug an Ethernet cable from your computer or other devices to one of the LAN ports on the back of your wireless router.
2) Find out what IP address is currently assigned to this device by opening up any internet browser, typing “www.whatismyipaddress.com” (without quotations), and pressing enter on your keyboard or clicking “enter” on your mouse.
3) If you see an IP address that has four numbers followed by periods, then this is not a static IP address and cannot be used.
4) Once you have your computer’s current IP address, establish a static IP address for this device on your wireless router by going into the settings menu and finding “network setup,” or some variation of this term which may differ from one manufacturer to another. Look for an option that is either entitled “IP Address” or “DHCP” option.
5) When you have found this option, it will begin with a number that is either 0, 1, or 2. Assign the last digit of your computer’s present IP address to this device by typing in the same number but adding an extra 0 for every digit between one and four (i.e. if your computer’s IP address was 192.168.1.5,(10.0.0.1) you would assign this device number 2 within the wireless router). Then select “save,” “apply,” or something similar to finalize your changes and reboot your computer so that it can take effect.
Tips for securing the network from hackers by changing the admin username and disabling remote management
One of the first things you can do is change your admin username so that it is not “admin” or “administrator.” Type your default gateway address into Command Prompt and write down the number next to Username. Open your browser, type 192.168.1.1 into the address bar, then click Guest Portal on that tab on your screen to enter the login screen. Type in the letter that corresponds with your username (the letter will be capitalized) and then enters your password twice (remembering to press Enter after typing each password).
Another way you can help secure your network from hackers is by disabling remote management, which allows for someone to access your router’s settings remotely by using a web browser. To do this, follow the steps in Step 1 of “How to change your wireless name, SSID, and password” except click the button that says “Turn Off Wireless Router Management.”
You can also prevent people from hacking into your router by disabling DHCP on your Tenda router. To do this, you must log in to your Tenda router’s administrator page (usually by typing 192.168.1.1 into your browser’s address bar, then clicking Guest Portal > Home Network Security > Change Wireless Settings). Scroll down to find DHCP settings and uncheck “Enable DHCP server.”
Contents